小伙伴们好啊,数据透视表大家都听说过吧,操作简单,汇总方便,拖动几下鼠标就可以完成数据的分析汇总。今天服宝就和大家分享一组数据透视表的使用技巧。
1、动态数据范围的数据透视表默认情况下生成的数据透视表,数据源增加数据后是无法添加到透视表中的。其实咱们在制作透视表之前,先插入表格,就OK了。利用表格能自动扩展的特性,给透视表提供一个动态的数据源。
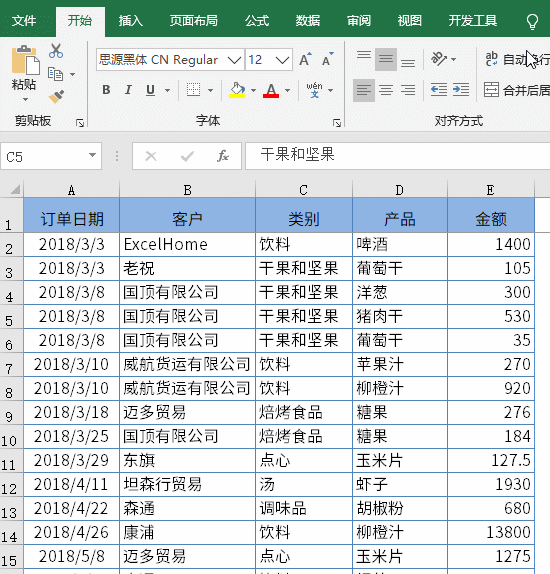
2、二维表转换为一维表所谓二维表,通常是指同一类数据出现在多列中,这样的表格不方便咱们的汇总分析。如何转换成流水账形式的一维表呢?
依次按下 Alt D P键,选择多重合并计算数据区域,插入默认的透视表后,双击右下角的“合计”,就可以得到明细数据了。
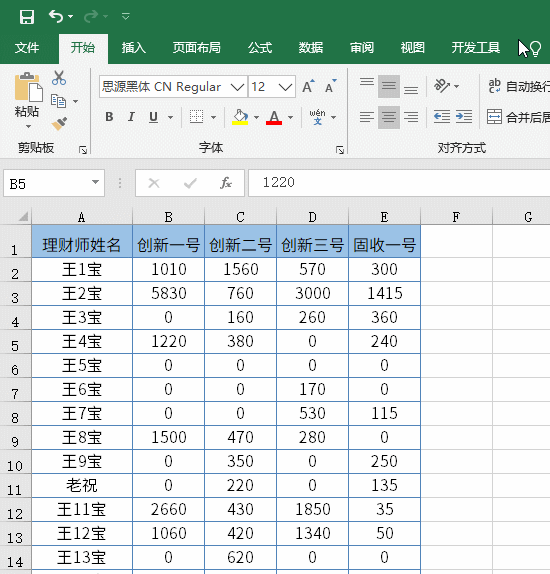
3、按年、月、季度快速汇总利用透视表中的组合功能,可以快速按照年月季度来汇总数据。
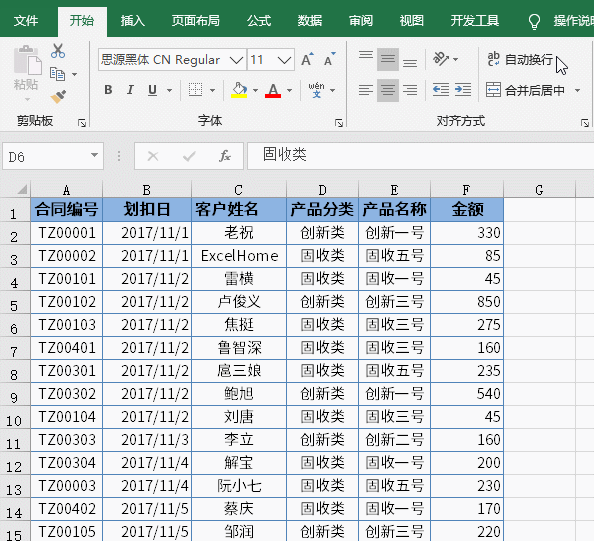
4、销售业绩排名和汇总要得到不同业务员的销售汇总、销售排名和销售占比,只要咱们选择不同的值汇总方式就OK。
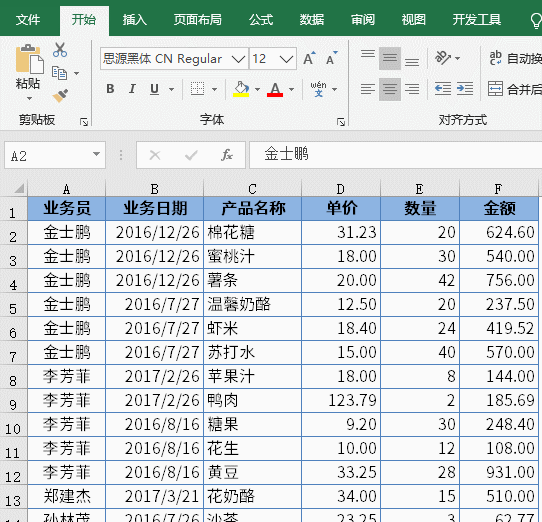
5、按销售区域提取前三名一些看起来比较复杂的汇总要求,使用透视表完成也非常简单。如果要按照不同的销售区域提取前三名的销售记录,只要在透视表中做一个筛选就好。
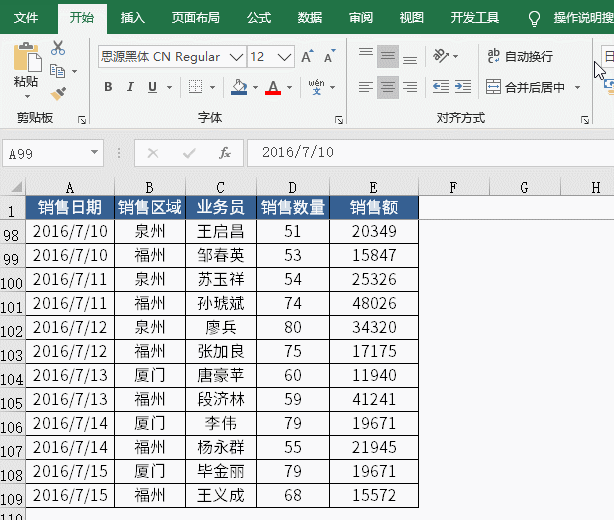
6、多行多列提取不重复姓名在多行多列的值班表中,如何提取出不重复的名单呢?
依次按下 Alt+D+P键,选择多重合并计算数据区域,插入默认的透视表。在数据透视表字段列表中,分别将“页1”、“行”和“列”拖动到字段列表之外,然后将“值”拖动到行区域即可。由于使用多重合并计算区域时,会将数据源中的首列默认作为行标签,所以选择数据区域的时候,第一列中不能包含要提取的姓名。
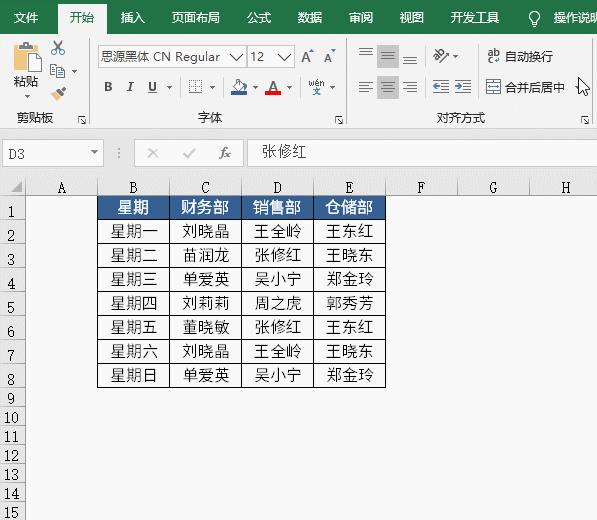
7、使用切片器查看不同地区销售数据切片器就像是一个高级筛选器,能够使筛选过程更加直观,在2010及以上版本中如果不使用切片器,可真是有点可惜了。
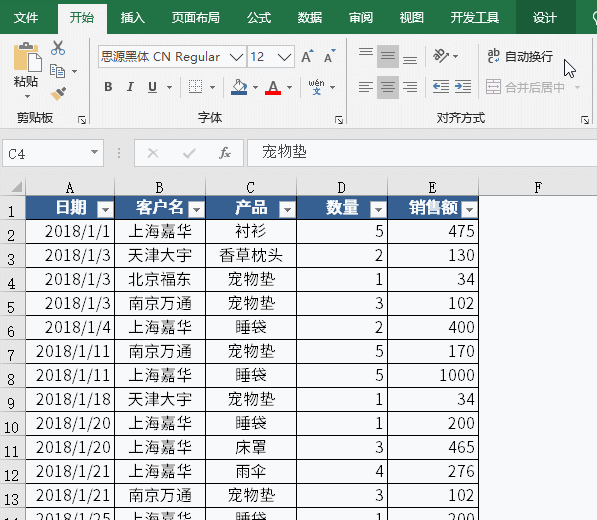
8、克隆数据透视表选中一个数据透视表按Ctrl+C复制,然后按Ctrl+V粘贴,可以快速得到一个新的数据透视表,只要调整一下字段位置,就能得到不同汇总角度的两个透视表了。
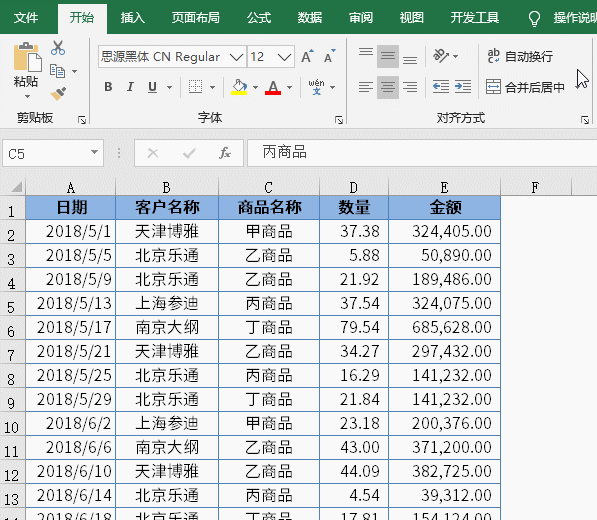
9、使用切片器控制多个透视表对于使用同一个数据源生成的透视表,可以先插入切片器,再设置切片器的报表连接,使其能同时控制多个透视表,实现联动效果。
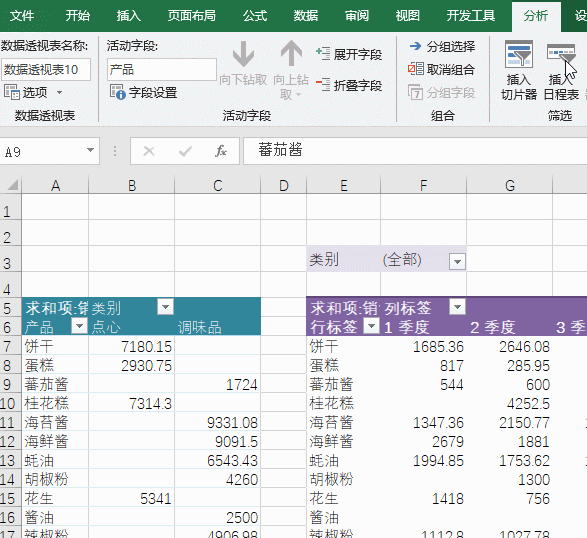
10、使用切片器制作动态图表传说中的交互式图表,使用数据透视图那是相当简单。
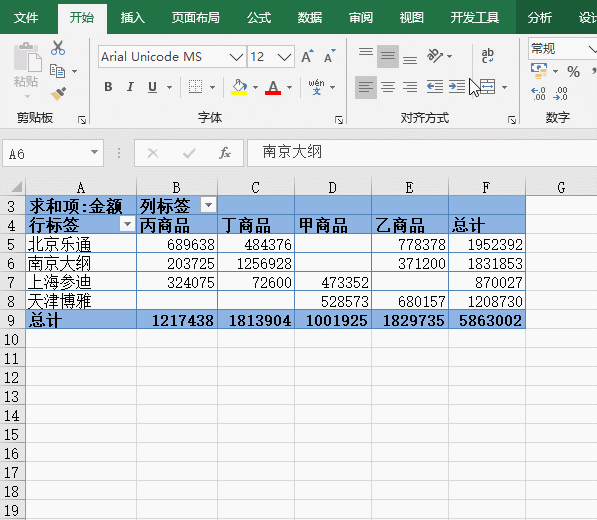
11、按客户拆分工作表要根据不同客户名称,把数据拆分到不同工作表里,也是简单的不要不要的。
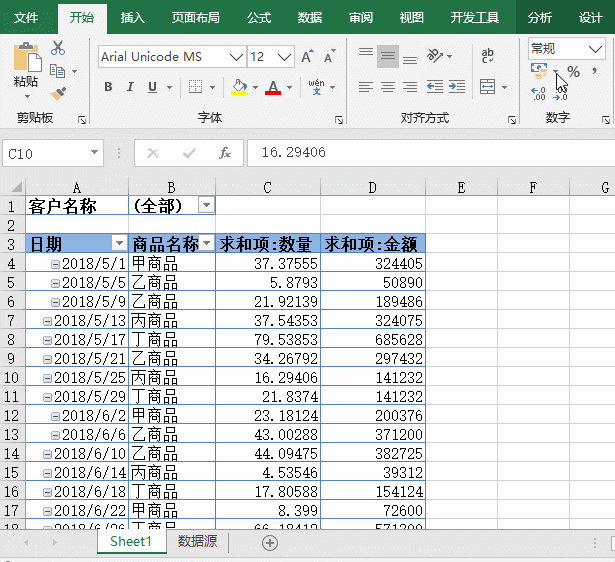
好了,今天咱们分享的内容就是这些吧,祝各位天天好心情!